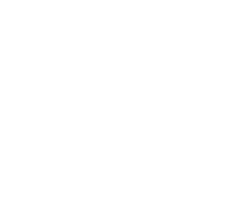Login
Please review the Employee Experience User Guide.
- Call 1-855-704-8360
- Enter your Access ID, followed by the* key. Your Access ID is your employee number.
- Enter your PIN, followed by the* key. Your PIN was created when you first registered with the system.
Are you a DSB1 employee having troubles accessing the system?
-
Contact us by email at [email protected]
-
Call 705-360-1151 and dial "0" locally or toll-free at 1-800-381-7280 and dial "0" during regular business hours. If a system operator does not answer immediately, leave a message and your call will be returned as quickly as possible.
-
Refer to the Quick Information Sheet or Reference Guides above.
Frequently Asked Questions
Will the system leave a message on my answering machine?
When does the system call for assignments?
What happens when the system calls me for an assignment?
What happens if someone else answers the phone?
What happens if I will be out for an evening but still want to get called for assignments?
What do I do if I will not be available for a period of time?


What happens if I have identified a period of time for which I am not available for assignments, but I still want to be called for future jobs? Is this possible?
What happens if I forget my employee number?
How do I know when to use my PIN or my Password to Login to SmartFind Express?
What happens if I forget my password?
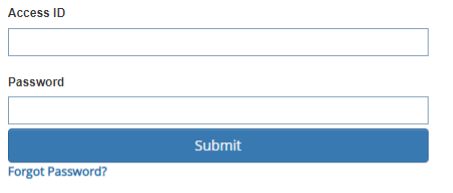
In what order are calls made?
If I am in a permanent or long term assignment for a half day or less, can I still be called for casual work?


I am currently on maternity leave. Is this automatically put into the system?
How does the system work?
Does the system start calling alphabetically?
Can schools request a specific casual employee for an assignment?